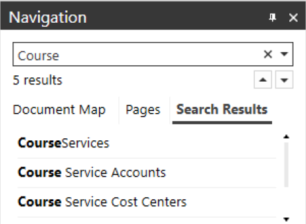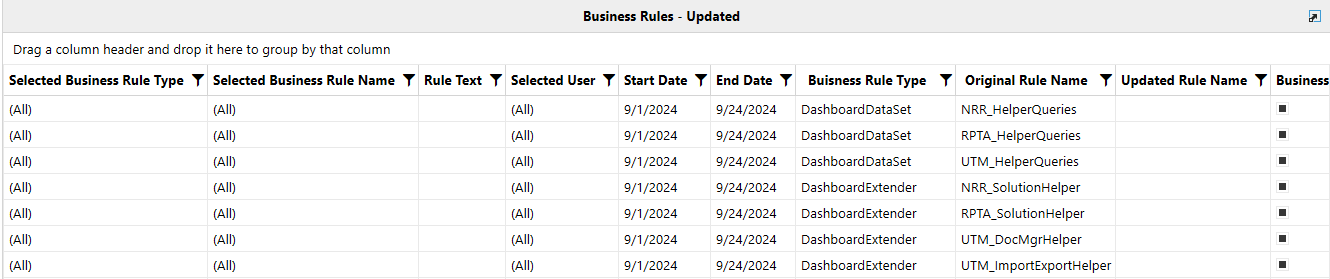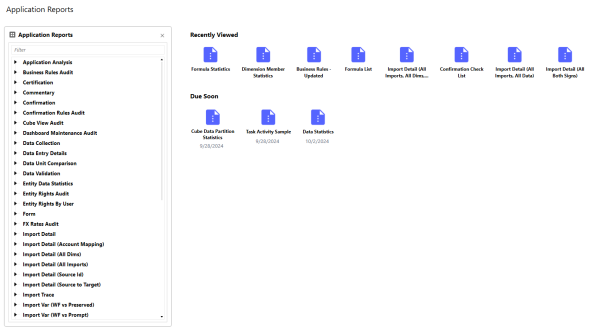
The Application, System, and Security Report dashboards include the following components:
-
Report List Pane: A complete list of available reports grouped by type.
-
Recently Viewed: Area displaying the last 8 reports you viewed.
-
Due Soon: Area displaying reports coming due 10 days from the current date so you can complete your work on time. Click View All to see a complete list of reports in a grid.
-
Reports Viewer Pane: Pane that displays after a report is selected and enables you to input parameters and run the report.
From the dashboard you can print, view, or export reports.
Report List Pane
The Report List pane lists the report groups you can access based on your security access settings. See Set Security Access and Display Order.
Use the pane to do the following actions:
-
Select any group to expand and view a complete list of reports for the chosen group
-
Use the Filter box to locate a specific report or report group
-
Click any report from an expanded group to open it in the Report Viewer. See Report Viewer Pane.
-
Click the Close Pane icon to close the Report List Pane to gain additional space to view the report you want to run and click
 to expand the Report List Pane.
to expand the Report List Pane.
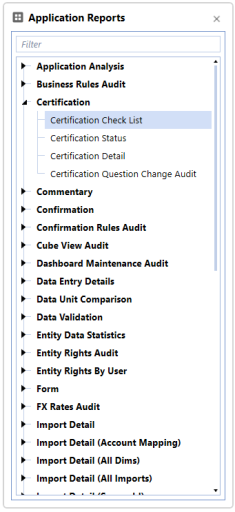
Recently Viewed
Reports you have recently accessed display under Recently Viewed. The Recently Viewed list includes the last 8 viewed reports.
Due Soon
The Due Soon section displays reports coming due within 10 days of the current date. Select any report to open it in the Report Viewer Pane.
Due Soon Dashboard
When more reports are coming due beyond those displayed in Due Soon, click View all to view a complete list of reports coming due. The Due Soon Dashboard displays a grid with the following information:
-
Name: Title of the report
-
Type: Report type
-
Group: Name of the group to which the report belongs
-
Due Date: Date the report is due for completion
Select any report from the grid to open it in the Report Viewer.
Report Viewer Pane
After you select a report from Recently Viewed, Due Soon, or the Report Lists Pane in Application Reports, Security Audit Reports, or System Reports, the Report Viewer displays the selected report. Filters show at the top of the pane for most reports. Use the filters to customize the report, then click Run to display the report. At any time, change the filter criteria and click Run Report again to update the data that displays in the report.
NOTE: Set your workflow POV before running a report.
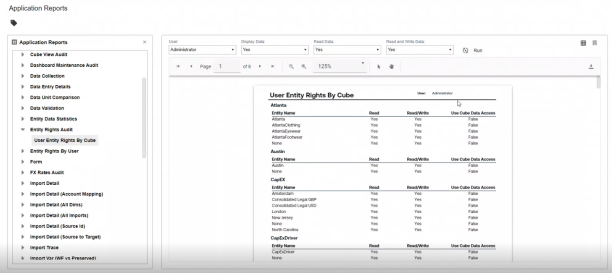
Customize Report Viewing
Preview
While viewing a report, click Preview to use the buttons in the Report Viewer button bar. The button bar enables you to navigate through the report, set viewing options, zoom in and out of parts of the report, and print or export the report.

Use the Print and Quick Print buttons to control report printing. The Print button displays the Windows Print dialog box. Set the printer and other print settings for precise printing. Click Quick Print to send the report to your default printer with specified print settings.
NOTE: You can also click ![]() to print a report.
to print a report.
Navigation
Use these buttons to control navigation through the report.
Click Previous Page and Next Page to navigate through the document one page at a time. Click First Page and Last Page to go to the first and last pages in the document.
Some reports enable you to find specific data in a report quickly. To do so, click Navigation Pane to display a navigation pane next to the Report Viewer, which allows you to find specific data in the report. See Report Navigation.
Zoom
Use these buttons to control the magnification for the report. The Zoom In and Zoom Out buttons increment or decrement the magnification. Use the Zoom button to view the report at a specific magnification, view the entire page, or display pages using the entire Report Viewer pane width.
View
Use the Page Layout button to specify the number of pages to display within the Report Viewer pane or to select the number of pages to show side-by-side. The Enable Continuous Scrolling button lets you control scrolling between pages in single or double-page view. Click Show Cover Page to navigate to the first page of the current report.
Export
The Export buttons allows you to export the document for sharing with others. Click Export and select an output type to export the document in the specified file format, using the Export Document dialog box to specify the location for the output file. Click Send to export the document in an available format and send the document in an email.
Grid View
|
|
By default, reports are generated as a PDF. Click the Grid view icon to view the report data in grid format, similar to Excel. |
Deselect All

Click the Deselect All icon to remove your selections.
Column Settings
![]()
Click the Column Settings icon to specify the columns you want to view in the grid.
Maximize Report Viewer

Click the Toggle Component Size icon to expand the report to the full size of your window. Click it again to return the viewer to normal size.
Report Navigation
Use the Report Navigation pane in the Report Viewer to refine or locate data in your report. This is useful when working with long reports, or when you need find specific data in a report. The pane contains the following tabs:
Document Map Tab
Use this tab to view a heading outline of the report and navigate to specific headings in the current report. Click the name of the header in the Document Map tab to navigate to a specific header. All heading levels are displayed in the tab, allowing you to move between headings in the report.
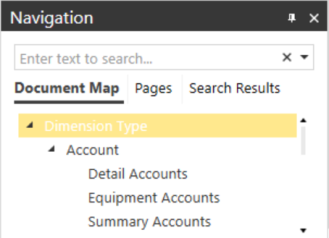
Pages Tab
Click this tab to view thumbnail sketches of each page in the current report. Click on any thumbnail to navigate to that page.
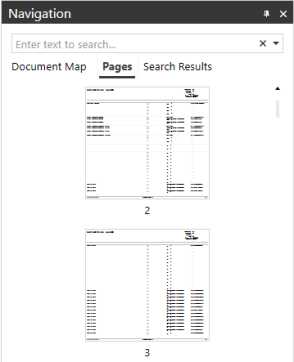
Search Results
-
The Navigation pane allows you to search for specific data and see the number of matches in the document. Use the up and down arrows in the search results to navigate through the search matches.
-
The Search Results tab shows each match in the document. By going through search results, the Search Results tab highlights the current match, and the report automatically navigates to the page containing the match.
NOTE: Pages and Search Results features are only available in the OneStream Windows application.